LMPM Connection Instructions
Step 1
In your LMPM dashboard, navigate to Settings --> Integrations.
Choose Operto Teams, toggle the setting to Active and click Save.
Copy your Company ID for use during VRScheduler sign up.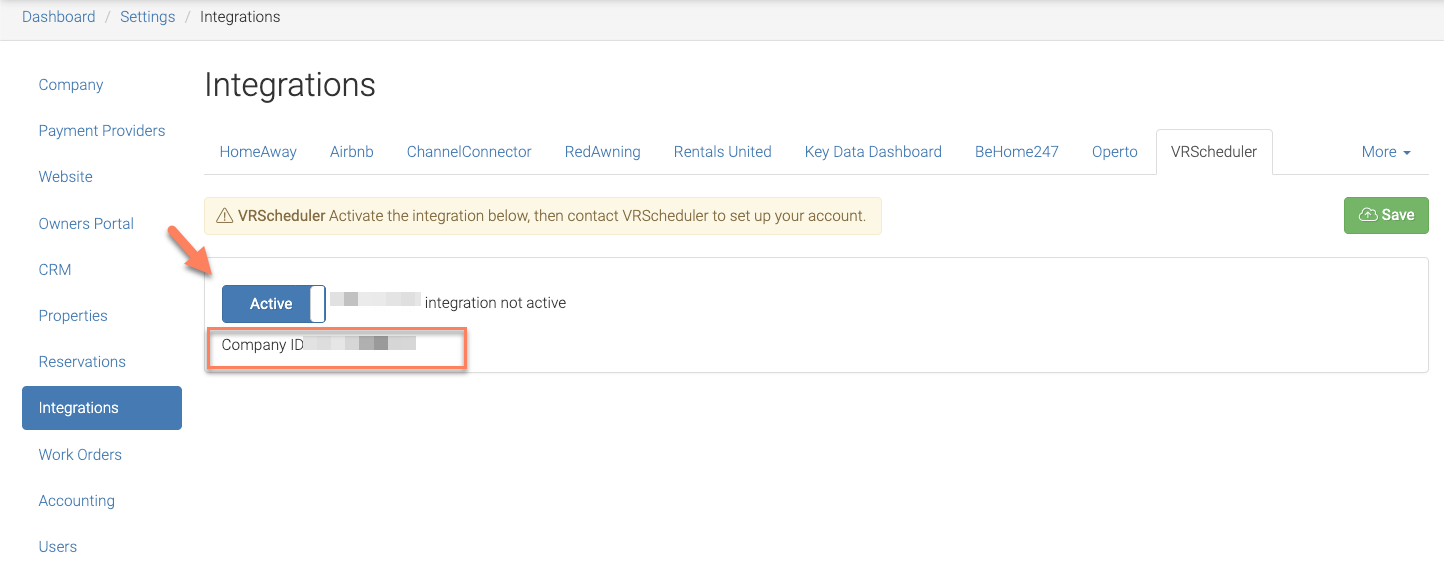
Choose Operto Teams, toggle the setting to Active and click Save.
Copy your Company ID for use during VRScheduler sign up.
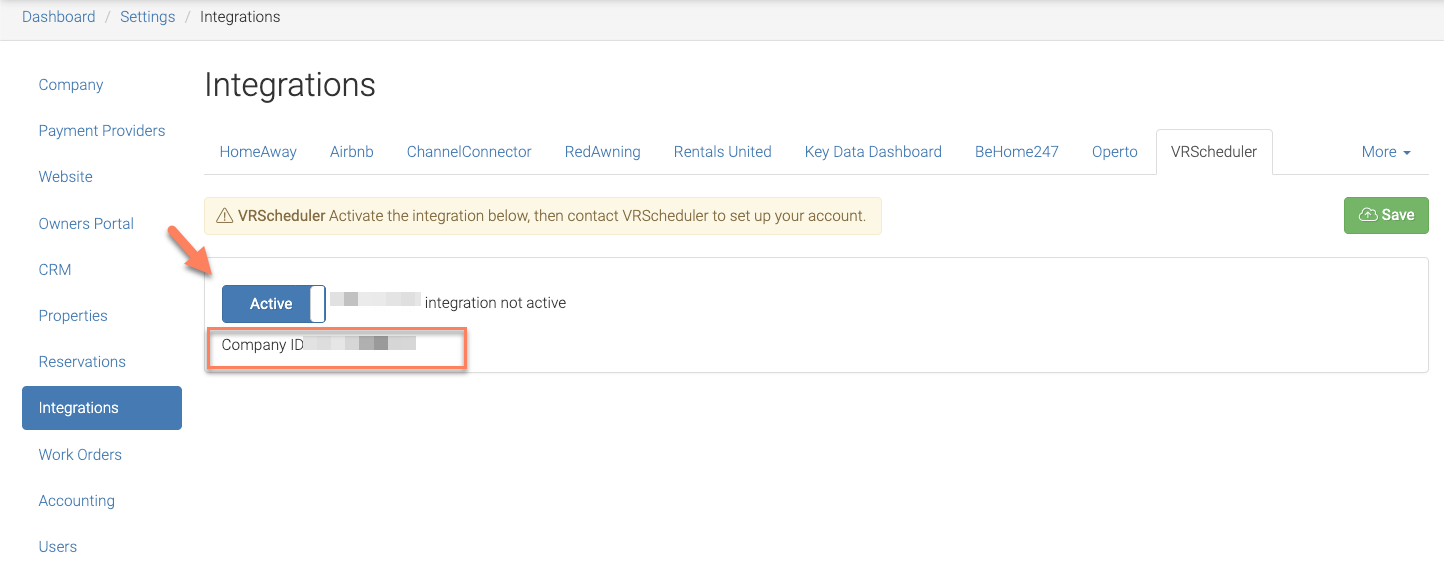
Step 2
For each property, navigate to Distribution and toggle the setting for VRScheduler to On.
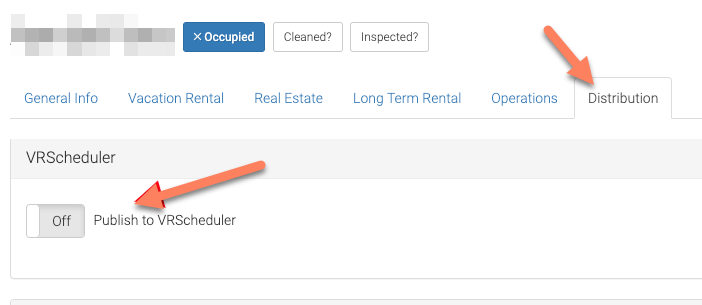
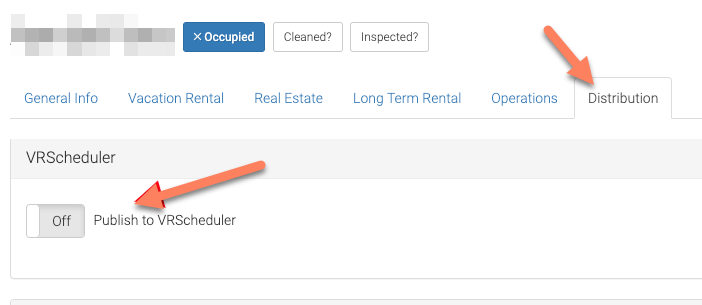
Step 3
In your Operto Teams account, navigate to Setup --> System Settings, scroll down to the API Connections section and click the Add API Connection button.


Step 4
Click the LMPM logo.


Step 5
Enter your LMPM CompanyID.
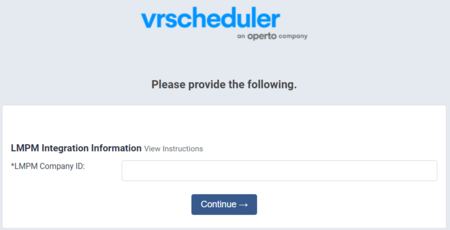
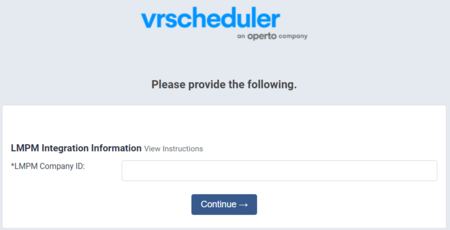
If you are currently using Operto Teams and switching to LMPM from another property management system, follow the below steps
Step 6
Property Matching
Merge the LMPM feeds into previously setup properties.
Navigate to Setup --> Properties.
Filter by Region: Region not Assigned.
For each property, use the Merge Feed To dropdown and select the previously set up property
Merge the LMPM feeds into previously setup properties.
Navigate to Setup --> Properties.
Filter by Region: Region not Assigned.
For each property, use the Merge Feed To dropdown and select the previously set up property
Step 7
Master Calendar Review
With both feeds active, the new bookings should exactly match the old. The Master Calendar will allow you to easily review for import errors.
With both feeds active, the new bookings should exactly match the old. The Master Calendar will allow you to easily review for import errors.
Step 8
New Task updating
The new bookings created new tasks. Use the Scheduling Calendar to schedule the new tasks and upate any notes - to match the old tasks schedules and notes.
The new bookings created new tasks. Use the Scheduling Calendar to schedule the new tasks and upate any notes - to match the old tasks schedules and notes.
Step 9
Request old booking Removal
Email help-teams@operto.com to request your old bookings be removed from the calendar.
Email help-teams@operto.com to request your old bookings be removed from the calendar.
IMPORTANT
Check your Master Calendar for accurate properties and bookings.
Troubleshooting Tips:1. Search LMPM in our knowledgebase to see any specific statuses or requirements for import.
2. Use Setup --> Properties, Actions button, Request Pull from LMPM to retry the import.
3. Contact help-teams@operto.com so we can help to troubleshoot.